
노트북이 느려져서 고민이 많았다면, SSD 교체는 최고의 선택이에요. 기존 HDD를 SSD로 바꾸면 부팅 속도부터 파일 열기까지 모든 게 체감될 만큼 빨라지거든요. 특히 몇 년 된 노트북이라도 SSD만 바꾸면 마치 새 제품처럼 쾌적해져요!
내가 생각했을 때 노트북 업그레이드 중 가장 가성비 좋은 방법이 바로 SSD 교체예요. 사용 연령이 오래된 기기일수록 효과가 눈에 띄고, 직접 해보면 생각보다 쉬워서 누구나 도전할 수 있어요.
그럼 지금부터 SSD의 종류부터 교체 방법, 데이터 이전, 설치 팁까지! 완벽하게 알려줄게요. 천천히 따라 하면 금방 새 노트북처럼 만들 수 있어요 😊
🧩 SSD 종류와 선택 기준
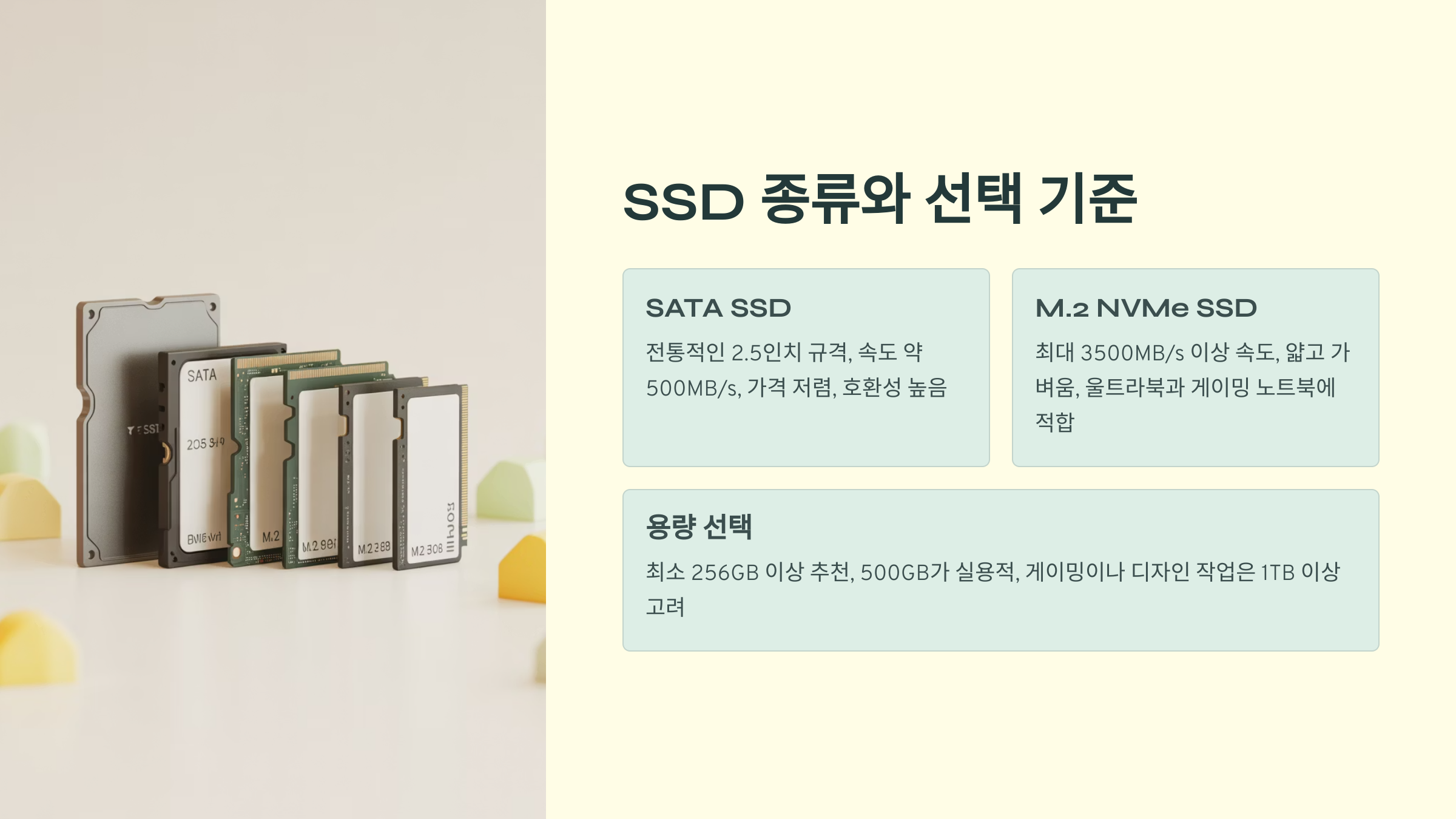
SSD는 크게 SATA 방식과 NVMe(M.2) 방식으로 나뉘어요. 사용 중인 노트북에 따라 어떤 SSD를 사용할 수 있는지가 다르기 때문에, 교체 전 반드시 SSD 슬롯 형태를 확인해야 해요. 일반적으로 오래된 노트북은 2.5인치 SATA를, 최근 모델은 M.2 SSD를 주로 사용해요.
SATA SSD는 전통적인 형태로, 하드디스크처럼 생긴 2.5인치 규격을 사용해요. 속도는 약 500MB/s 수준으로 NVMe보다 느리지만, 가격이 저렴하고 호환성이 높아요. 반면 M.2 NVMe SSD는 빠른 속도(최대 3500MB/s 이상)를 자랑하며, 얇고 가벼워서 울트라북, 게이밍 노트북 등에 많이 사용돼요.
가장 중요한 건 자신의 노트북이 어떤 SSD 인터페이스를 지원하는지 아는 거예요. 모델명을 구글에 검색하거나, 노트북 바닥에 있는 나사를 풀어 내부 슬롯을 확인해보는 것도 방법이에요. 요즘은 대부분의 브랜드가 홈페이지에 사양서를 제공하니까 거기서 정확히 확인할 수 있어요.
📌 SSD 종류 비교표
| 종류 | 속도 | 규격 | 가격 | 호환성 |
|---|---|---|---|---|
| 2.5인치 SATA SSD | 최대 550MB/s | SATA 인터페이스 | 저렴함 | 높음 |
| M.2 SATA | 최대 550MB/s | M.2 (SATA) | 중간 | 중간 |
| M.2 NVMe | 최대 3500MB/s+ | PCIe NVMe | 비쌈 | 낮음(슬롯 호환 확인 필요) |
SSD 용량은 최소 256GB 이상을 추천해요. Windows 설치와 주요 프로그램만 설치해도 100GB 이상 쓰이기 때문에, 여유 공간을 고려해 500GB 이상이 가장 실용적이에요. 게이밍이나 디자인 작업이 많다면 1TB 이상도 고려할 만해요.
이제 어떤 SSD를 고를지 감이 왔다면, 다음은 본격적인 준비 과정이에요. 교체 전에 꼭 알아야 할 준비사항을 확인해볼게요! 🔧
🛠️ 교체 전 준비사항

SSD를 교체하기 전에 몇 가지 꼭 준비해야 할 게 있어요. 교체 자체는 어렵지 않지만, 백업이나 드라이버 준비를 미리 안 해두면 낭패를 볼 수 있거든요. 아래 준비물과 체크리스트만 따라오면 누구나 안전하게 SSD를 교체할 수 있어요!
🪛 1. 정밀 드라이버 세트 노트북 뒷면을 열려면 일반 드라이버로는 안 되는 경우가 많아요. 작은 십자, 별모양 드라이버가 들어간 전자기기용 정밀 드라이버 세트가 필요해요. 다이소에서도 팔고 온라인에서도 5천 원 정도면 구할 수 있어요.
💾 2. SSD 마운트 & 브라켓 (일부 모델 한정) 2.5인치 SATA SSD의 경우 간혹 고정용 브라켓이나 나사가 필요한 경우가 있어요. 노트북 기종에 따라 다르기 때문에 기존 SSD를 먼저 열어보고 확인하면 돼요. NVMe SSD는 대부분 나사 하나로 고정돼서 간편해요.
💻 3. 백업 장치 or 클로닝 툴 기존 데이터를 새 SSD로 옮기고 싶다면 외장 SSD 또는 클로닝 도구가 필요해요. 무료 툴인 Macrium Reflect나 삼성 Data Migration 같은 프로그램을 이용하면 기존 SSD의 상태를 그대로 복제할 수 있어요. 중요한 파일만 백업하고 새로 설치하는 방법도 있죠.
📦 SSD 교체 준비물 정리
| 항목 | 설명 | 비고 |
|---|---|---|
| 정밀 드라이버 | 노트북 나사 분리용 | 모양별로 준비 |
| 클로닝 소프트웨어 | 기존 데이터를 그대로 복제 | Macrium, 삼성 Migration 등 |
| 백업용 외장 저장장치 | 중요파일 임시 저장 | USB or 외장 HDD |
📎 4. 윈도우 설치 USB (선택 사항) 클린 설치를 계획하고 있다면 Windows 설치 USB도 미리 준비해야 해요. 마이크로소프트 공식 사이트에서 ‘Windows 설치 도구’를 받아서 8GB 이상 USB에 설치하면 끝이에요. 설치 중 드라이버 인식 문제를 방지하기 위해 최신 ISO를 사용하는 걸 추천해요.
이제 도구와 백업까지 준비됐나요? 다음은 가장 중요한 실제 교체 작업 단계예요! 뒷판 여는 법부터 SSD 장착까지 차근차근 안내해드릴게요 🔧
🔧 노트북 SSD 교체 순서
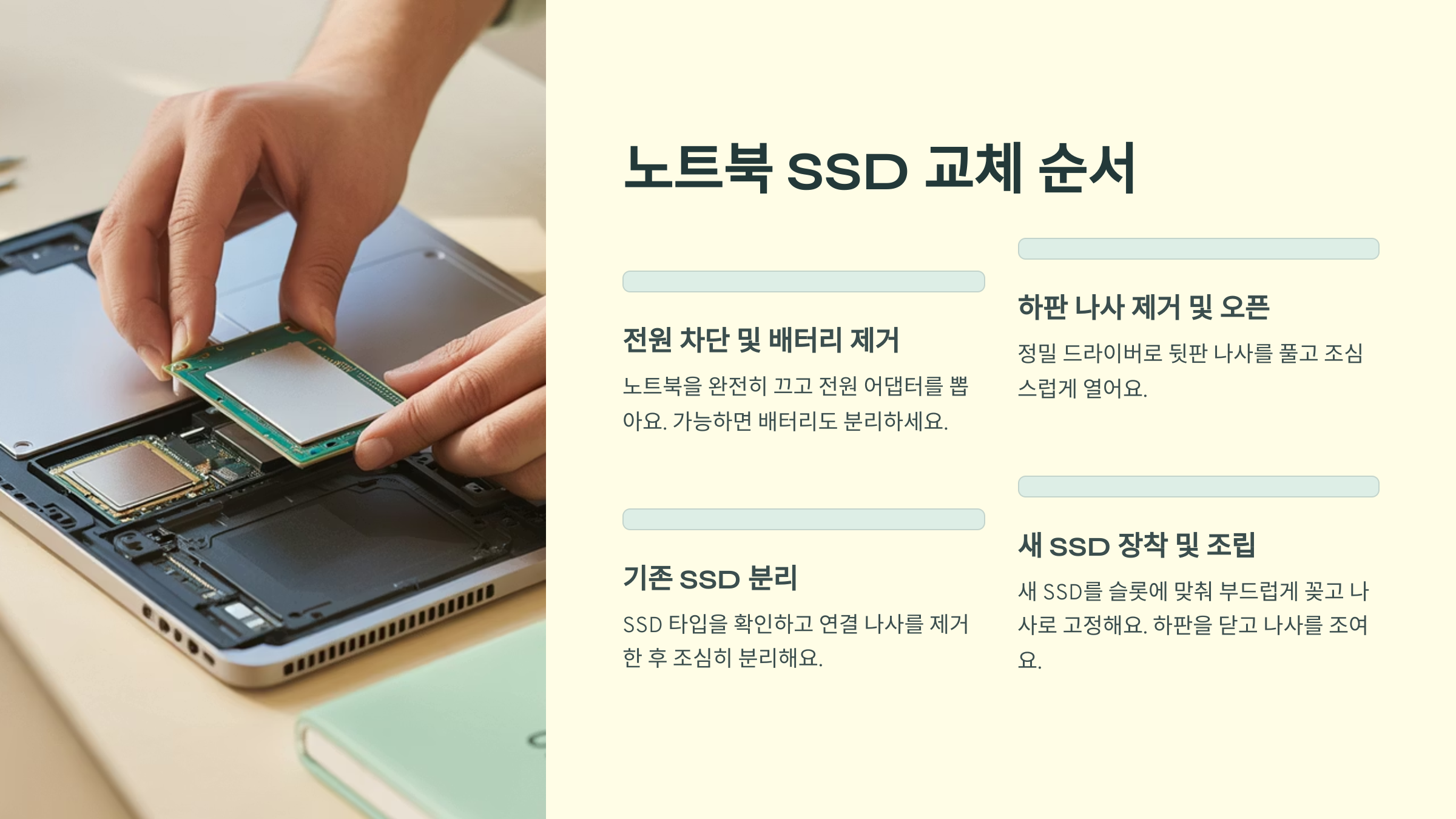
이제 본격적으로 SSD를 교체해볼 시간이에요! 겁먹지 않아도 돼요. 실제로는 생각보다 간단한 작업이에요. 뒷판 열기부터 SSD 분리, 새 SSD 장착까지 모든 과정을 따라오면 누구나 할 수 있어요. 단, 정전기 방지에만 주의하면 안전하게 마무리할 수 있답니다 😊
📍 1단계: 전원 차단 및 배터리 제거 노트북을 완전히 끄고, 전원 어댑터를 뽑은 다음 가능하다면 배터리도 분리해요. 내장 배터리형 노트북의 경우엔 BIOS에서 'Battery Lock' 기능을 끄거나 그냥 전원만 차단해도 괜찮아요. 안전이 최우선이에요!
📍 2단계: 하판 나사 제거 및 오픈 정밀 드라이버를 이용해 뒷판의 모든 나사를 풀어요. 모델에 따라 나사 위치가 다르고, 고무발 밑에 숨겨진 나사가 있을 수 있으니 꼼꼼히 확인해요. 나사를 다 풀고 얇은 카드나 헤라로 틈을 따라 뒷판을 조심스럽게 열어요.
📍 3단계: 기존 SSD 분리 기존에 장착된 SSD가 SATA인지 M.2인지 확인하고, 연결 나사를 제거한 후 조심히 분리해요. SATA SSD는 케이블 연결을 먼저 빼고 들어올리고, M.2 SSD는 나사 하나만 풀면 위로 약간 올라오고 그대로 뽑으면 돼요.
🔩 SSD 교체 핵심 요약
| 단계 | 작업 내용 | 주의 사항 |
|---|---|---|
| 1. 전원 차단 | 전원 및 배터리 제거 | 정전기 유의 |
| 2. 뒷판 열기 | 나사 제거, 틈 열기 | 무리한 힘 금지 |
| 3. SSD 분리 | 나사 제거 후 SSD 뽑기 | 보드 손상 주의 |
📍 4단계: 새 SSD 장착 새 SSD를 기존 슬롯에 맞춰 부드럽게 꽂아요. M.2는 각도에 맞춰 밀어 넣은 다음 나사로 고정하고, SATA SSD는 케이블 연결 후 브라켓 또는 나사로 고정해요. 손으로 너무 세게 누르면 안 돼요. 부드럽게, 정확하게가 포인트예요!
📍 5단계: 하판 조립 & 전원 연결 모든 연결 상태를 다시 확인한 후, 뒷판을 닫고 나사를 원래대로 조여요. 배터리를 다시 장착하고, 전원을 연결해 부팅을 시도해요. 이상 없이 부팅되면 물리적인 교체는 성공이에요!
다음 단계는 SSD에 기존 데이터를 복제하는 클로닝 작업 또는 윈도우를 새로 설치하는 작업이에요. 어떤 방식이 더 좋은지 비교하면서 안내해드릴게요! 💾
💾 기존 데이터 마이그레이션
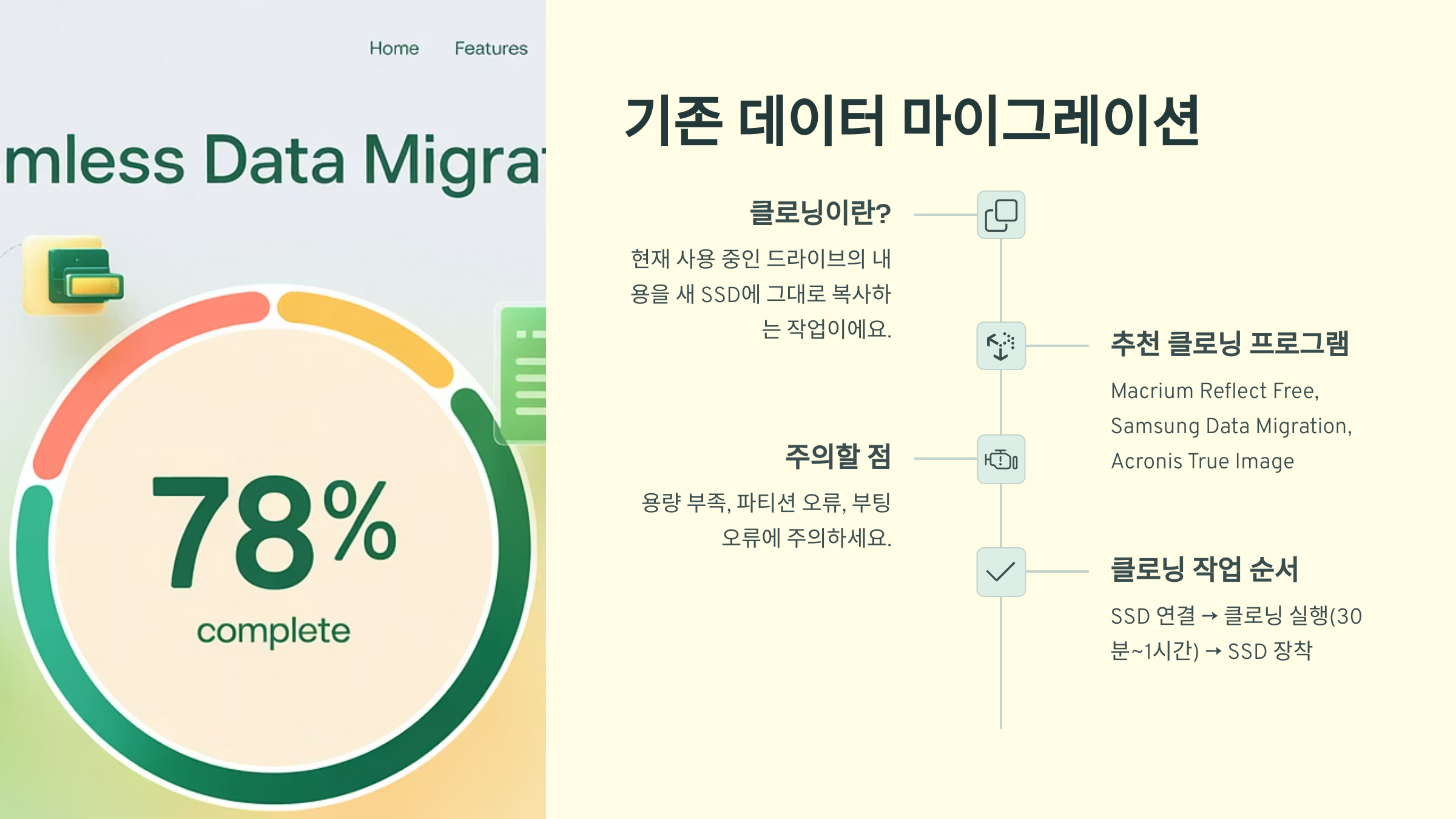
SSD를 장착했다면 이제 데이터를 옮기거나 새로 설치해야 해요. 기존 하드디스크에 있던 윈도우와 프로그램, 파일 등을 새 SSD로 그대로 옮기고 싶다면 ‘마이그레이션’ 또는 ‘클로닝’ 작업을 해야 해요. 복잡할 것 같지만, 전용 프로그램만 있으면 쉽게 할 수 있답니다!
🔁 1. 클로닝이란? 현재 사용 중인 HDD나 SSD의 내용을 새로운 SSD에 그대로 복사하는 작업이에요. 윈도우, 설치된 프로그램, 바탕화면 파일 등 모든 것이 그대로 유지돼요. 그래서 포맷이나 재설치 없이 부팅까지 바로 가능해요!
🧰 2. 추천 클로닝 프로그램 - Macrium Reflect Free: 윈도우용 무료 프로그램으로 직관적인 UI와 빠른 속도를 자랑해요. - Samsung Data Migration: 삼성 SSD 사용자라면 이 앱이 가장 간편해요. - Acronis True Image: 일부 SSD 브랜드에서 라이선스를 무료로 제공해요.
📋 클로닝 작업 순서 요약
| 단계 | 작업 내용 | 소요 시간 |
|---|---|---|
| 1. SSD 연결 | 외장 케이스로 PC에 SSD 연결 | 5분 |
| 2. 클로닝 실행 | 프로그램으로 드라이브 복사 | 30분~1시간+ |
| 3. SSD 장착 | 기존 디스크 제거 후 새 SSD 장착 | 5~10분 |
⚠️ 주의할 점! - 용량 부족: 기존 드라이브보다 새로운 SSD 용량이 작으면 클로닝이 불가능해요. 꼭 여유 공간 확인하세요. - 파티션 오류: 복제 후 파티션이 비정상적으로 나뉘는 경우가 있어요. 이럴 땐 디스크 관리에서 정리하면 돼요. - 부팅 오류: SSD 장착 후 부팅이 안 된다면 BIOS에서 부팅 순서를 SSD로 바꿔주세요.
만약 윈도우를 새로 설치하고 싶다면 다음 단계인 운영체제 설치로 넘어가면 돼요. 클로닝보다 깔끔하고 빠릿한 환경을 원한다면 클린 설치가 더 나을 수도 있어요 💡
🖥️ 운영체제 설치 및 설정
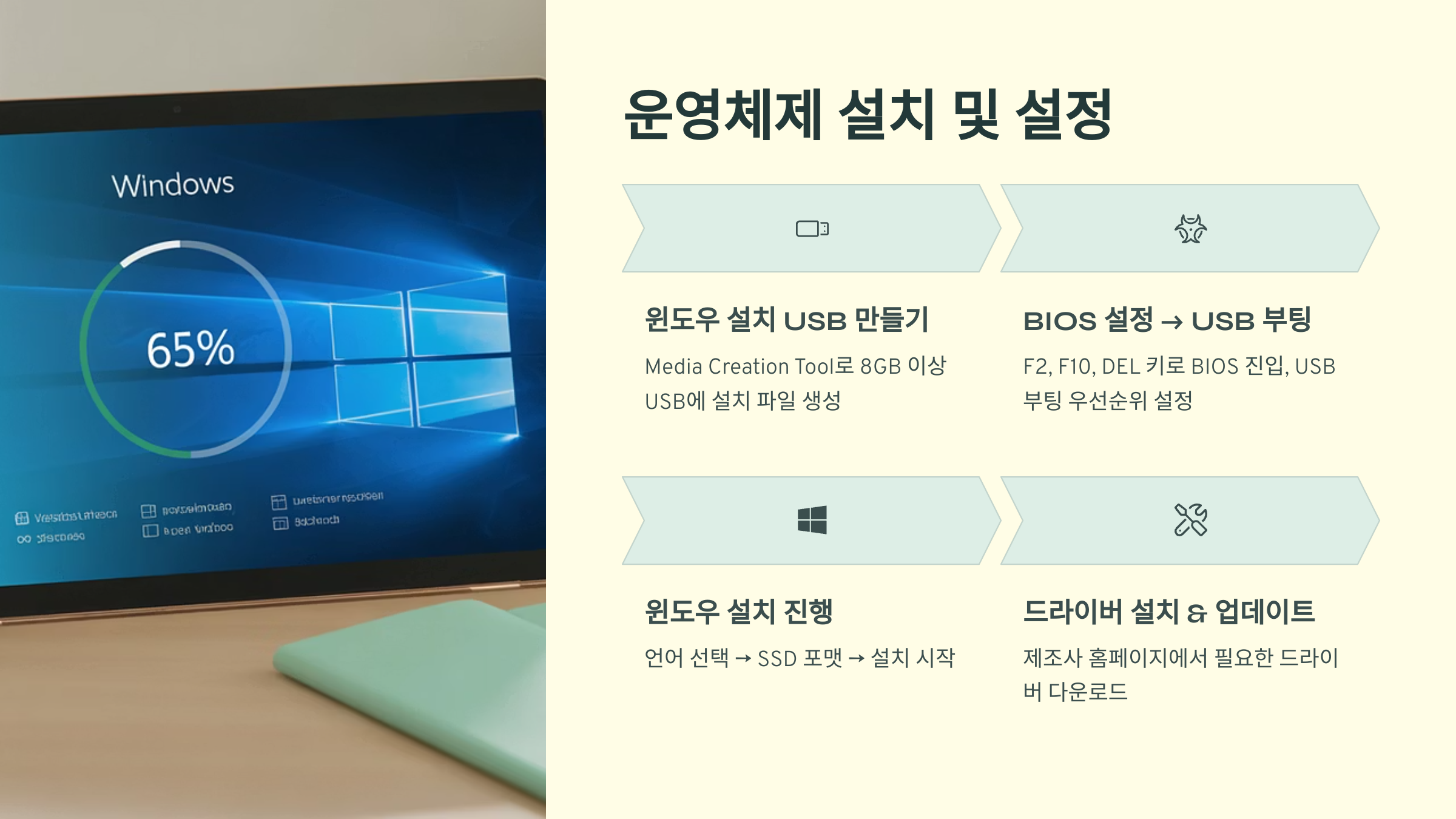
SSD를 새로 장착했거나 클로닝을 하지 않았다면, 이제 운영체제를 설치해야 해요. 윈도우 설치는 마이크로소프트 공식 도구를 이용하면 아주 쉽게 할 수 있어요. 몇 번의 클릭만으로 부팅 USB를 만들고, 설치까지 빠르게 완료할 수 있어요!
🧩 1단계: 윈도우 설치 USB 만들기 마이크로소프트 홈페이지(Windows 다운로드 센터)에 접속해서 Media Creation Tool을 다운로드해요. 프로그램을 실행한 후 "다른 PC용 설치 미디어 만들기"를 선택하고, 8GB 이상의 USB에 윈도우 설치 파일을 생성해요.
🖱️ 2단계: BIOS 설정 → USB 부팅 노트북 전원을 켜자마자 F2, F10, DEL 등(모델마다 다름)을 눌러 BIOS에 진입해요. 부팅 순서를 USB가 1순위로 되도록 설정한 뒤 저장하고 종료하면 자동으로 윈도우 설치가 시작돼요.
💽 3단계: 윈도우 설치 진행 언어/국가/키보드 레이아웃 선택 → "지금 설치" → "제품 키 없음" 선택 가능 → 설치할 드라이브 선택 → SSD 선택 후 포맷 → 설치 시작. 설치 후 자동으로 몇 번 재부팅되며, 설정 화면이 나타나요. 계정 이름, 비밀번호, 네트워크 설정을 마치면 새 SSD로 부팅이 완료돼요!
🧾 윈도우 설치 요약 가이드
| 단계 | 내용 | 팁 |
|---|---|---|
| USB 생성 | Media Creation Tool 사용 | 8GB 이상 USB 필수 |
| BIOS 부팅 설정 | USB 우선 순위 설정 | F2, F12, DEL 중 하나 |
| 윈도우 설치 | 언어 → 드라이브 포맷 → 설치 | SSD 선택 주의! |
⚙️ 4단계: 드라이버 설치 & 업데이트 윈도우 설치 후 꼭 장치 관리자에서 드라이버 상태를 확인해요. 노트북 제조사 홈페이지에서 모델명으로 검색하면 필요한 드라이버를 다운받을 수 있어요. 그래픽, 무선랜, 터치패드 드라이버는 반드시 최신으로 설치하는 걸 추천해요.
🎉 이제 SSD 교체와 설치가 끝났어요! 마지막으로 SSD를 오래 쓰기 위한 관리 팁과 주의사항까지 알려드릴게요!
🧠 SSD 사용 팁과 주의사항
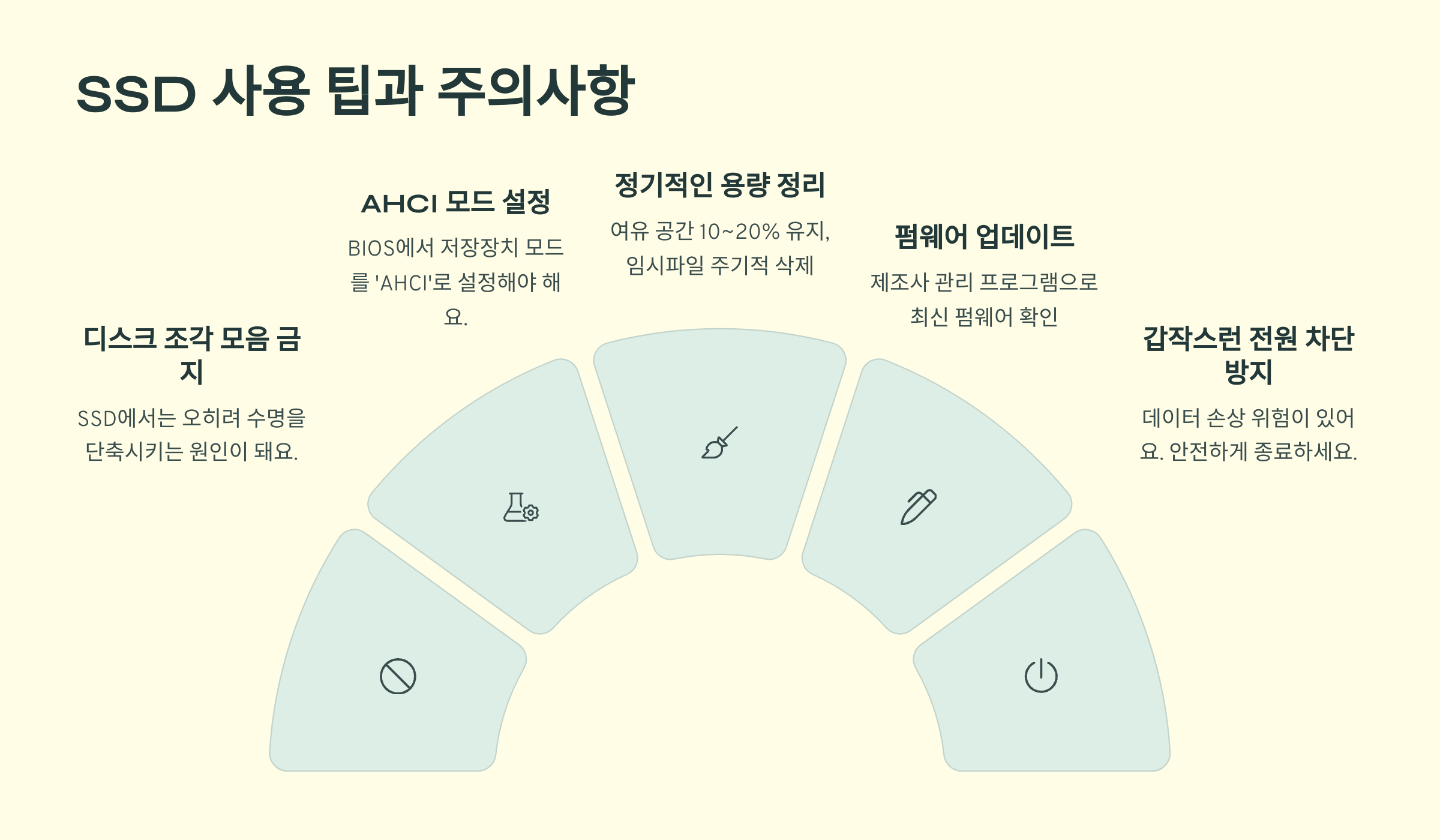
SSD는 HDD보다 빠르고 조용하며 충격에도 강하지만, 수명 관리가 중요해요. 특히 처음 SSD를 사용하는 분들은 몇 가지 기본적인 사용 습관만 잘 지켜도 오랫동안 안정적인 성능을 유지할 수 있어요. 지금부터 SSD 오래 쓰는 법, 함께 알아봐요!
🚫 1. 디스크 조각 모음 금지 HDD에서는 필수였던 디스크 조각 모음은 SSD에서는 오히려 수명을 단축시키는 원인이 돼요. 윈도우10 이후 버전에서는 자동 조각 모음이 꺼져 있지만, 수동으로도 실행하지 않는 게 좋아요. SSD는 조각 모음이 필요 없는 구조예요!
🔌 2. AHCI 모드 설정 SSD의 성능을 제대로 발휘하려면 BIOS에서 저장장치 모드를 'AHCI'로 설정해야 해요. 클로닝 후에도 이 모드가 'IDE'로 되어 있으면 속도가 느릴 수 있어요. BIOS 진입 후 "SATA Mode" 항목을 확인하고 AHCI로 되어 있는지 꼭 체크해요.
🧹 3. 정기적인 용량 정리 SSD는 저장 공간이 가득 차면 성능이 급격히 떨어질 수 있어요. 여유 공간을 10~20% 정도는 항상 남겨두고, 오래된 임시파일이나 캐시 파일은 주기적으로 삭제하는 게 좋아요. ‘디스크 정리’ 기능을 주 1회 정도 돌려주는 것도 추천해요.
🔍 SSD 관리 팁 요약표
| 관리 항목 | 설명 | 권장 주기 |
|---|---|---|
| 디스크 조각 모음 | 비활성화 유지 | 절대 실행 금지 |
| AHCI 모드 확인 | BIOS 설정 확인 | 설치 직후 1회 |
| 임시파일 정리 | 용량 확보와 성능 유지를 위해 필요 | 주 1~2회 |
📡 4. 펌웨어 업데이트 SSD 제조사에서 성능 개선이나 버그 수정을 위한 펌웨어를 제공하는 경우가 있어요. 삼성 Magician, 크루셜 Storage Executive 같은 관리 프로그램으로 최신 펌웨어가 있는지 확인하고 주기적으로 업데이트하면 좋아요.
🔒 5. 갑작스런 전원 차단 방지 SSD는 전력 공급이 끊기면 데이터 손상 위험이 있어요. 가능하면 배터리를 장착한 상태에서 사용하고, 데스크탑이라면 정전 대비용 UPS를 사용하는 것도 좋아요. 항상 안전하게 종료하고 강제종료는 피해주세요.
지금까지 SSD 교체의 모든 과정을 차근차근 살펴봤어요. 마지막으로 자주 묻는 질문들 FAQ로 마무리할게요! 궁금했던 내용이 정리돼 있으니 꼭 확인해보세요 🙋♀️
FAQ

Q1. SSD 교체 후 윈도우 정품 인증은 어떻게 되나요?
A1. 동일한 메인보드에서 재설치하는 경우, 윈도우는 자동으로 디지털 라이선스를 인식해 인증돼요. 인터넷만 연결하면 별도 인증 없이 정상 작동돼요.
Q2. SSD는 몇 년 정도 사용할 수 있나요?
A2. 일반 사용 기준으로 5년 이상은 충분히 사용할 수 있어요. 최근 SSD는 수명 관리 기능이 잘 되어 있어서 걱정하지 않아도 돼요.
Q3. SSD 속도가 느려졌을 땐 어떻게 하나요?
A3. 저장 공간 부족, AHCI 미적용, 오래된 펌웨어가 원인일 수 있어요. 디스크 정리, AHCI 설정 확인, 펌웨어 업데이트를 차례로 점검해보세요.
Q4. SSD에 게임 설치해도 괜찮을까요?
A4. 물론이에요! 게임 로딩 속도가 훨씬 빨라지고, 일부 게임은 SSD에서만 안정적으로 구동돼요. 다만 용량이 크니 저장 여유는 확인하세요.
Q5. NVMe SSD를 SATA 슬롯에 장착할 수 있나요?
A5. 아니요. NVMe는 PCIe 방식이고 SATA는 다르기 때문에 슬롯이 호환되지 않아요. 반드시 슬롯 형태에 맞는 SSD를 골라야 해요.
Q6. SSD 교체하면 노트북 발열이 심해지나요?
A6. 대부분의 경우 오히려 발열이 줄어요. SSD는 HDD보다 전력 소비와 발열이 적기 때문에 팬 소음도 감소할 수 있어요.
Q7. SSD 교체만으로 게임 성능이 향상되나요?
A7. 게임 자체의 FPS는 CPU나 GPU에 영향을 더 받아요. 하지만 SSD로 바꾸면 게임 로딩 속도, 맵 전환 속도 등은 확실히 빨라져요.
Q8. 윈도우 설치 후 인터넷이 안 잡혀요. 왜 그럴까요?
A8. 무선랜 드라이버가 설치되지 않아서 그래요. 유선 인터넷을 연결한 뒤 윈도우 업데이트 또는 제조사 사이트에서 무선 드라이버를 받아 설치하면 해결돼요.
'생활정보' 카테고리의 다른 글
| 민법 속 신의성실의 원칙이란? (0) | 2025.05.08 |
|---|---|
| 비상금 대출 신청 완벽 가이드 (0) | 2025.05.07 |
| 아이폰 액정 수리 비용 총정리 (2025년 최신) (1) | 2025.05.02 |
| 노트북 블루투스 연결 방법 쉽게 정리! (1) | 2025.05.01 |
| 똥 꿈 해몽, 뜻밖의 길몽일까 흉몽일까? (0) | 2025.04.23 |



